SEなら1人1台は自由に使えるサーバー欲しい!というわけで、サーバーを用意していきます。
準備
ISOイメージを入手
Ubuntu Serverをダウンロードします。
https://ubuntu.com/download/server
2024/01時点では23.10が最新のようですが、今回は長期運用も考えて22.04.3LTSをダウンロード。
LTSはlong-term support(長期サポート)の略称です。
https://jp.ubuntu.com/download
2027年4月までの5 年間、無料のセキュリティアップデートおよびメンテナンスアップデートが保証されています。
仮想マシン/仮想ディスクを作成
VMwareを起動後、「新規仮想マシンの作成」を選択します。
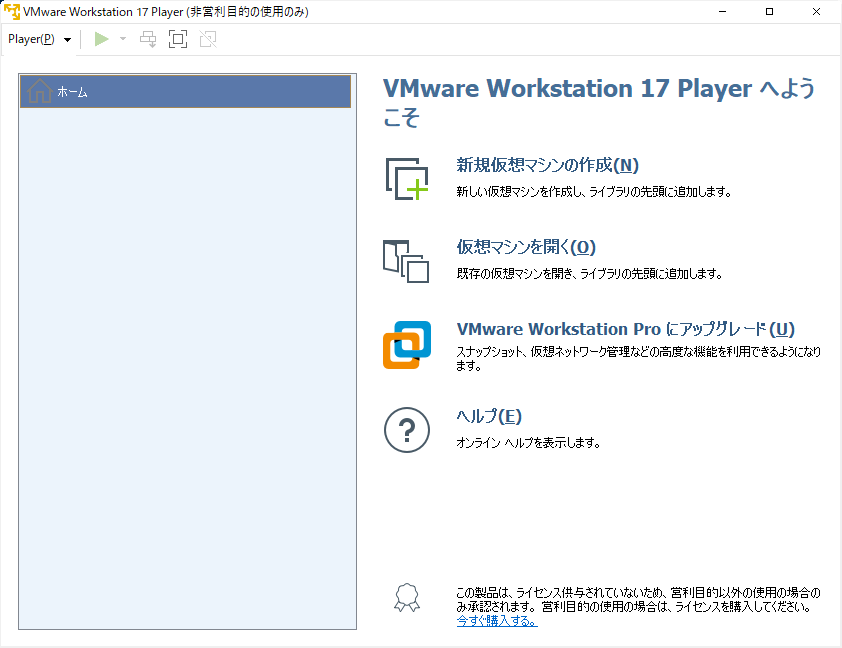
「新しい仮想マシンウィザード」画面で、「インストーラディスクイメージファイル」を選択します。
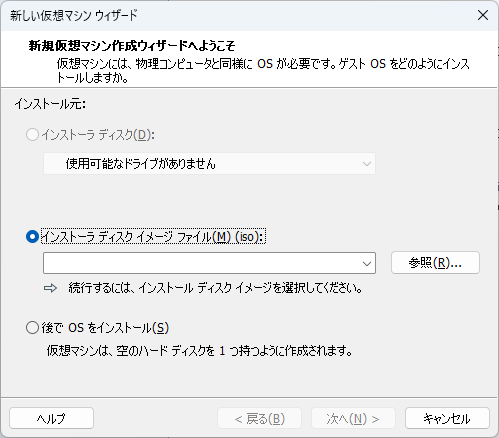
ダウンロードしたUbuntu ServerのISOイメージファイルを選択します。
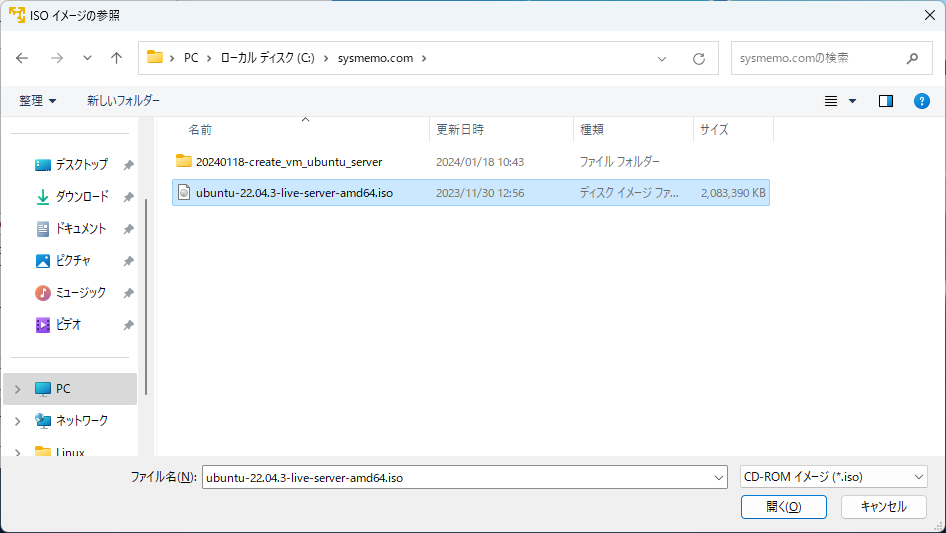
ファイルが選択できたら「次へ」ボタンを押します。
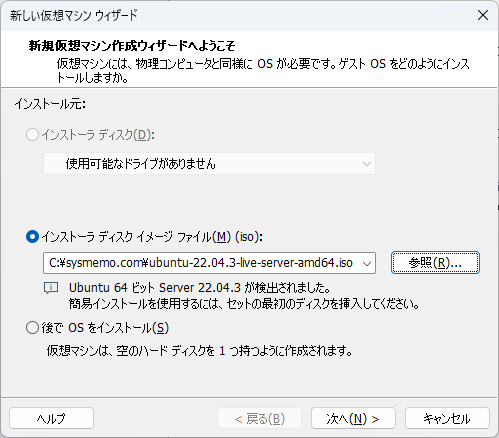
仮想マシンの名前と保存場所をお好みで決めます。
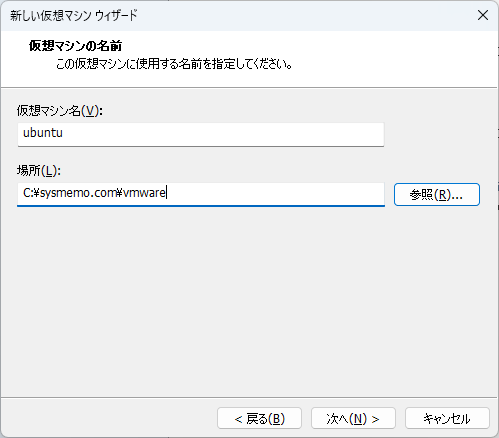
仮想ディスクもお好みで設定します。
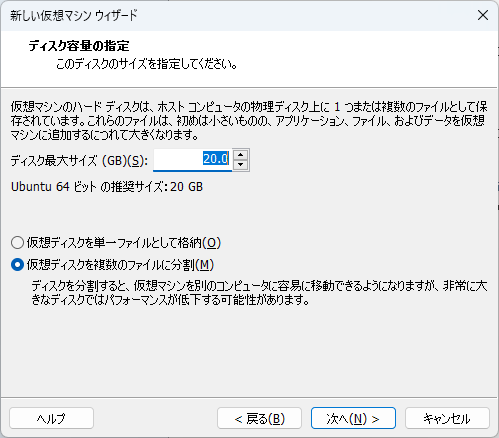
細かい設定をしたいので、今回は「この仮想マシンを作成後にパワーオンする」はチェックを外しておきます。「完了」ボタンを押すと仮想マシンと仮想ディスクが作成されます。
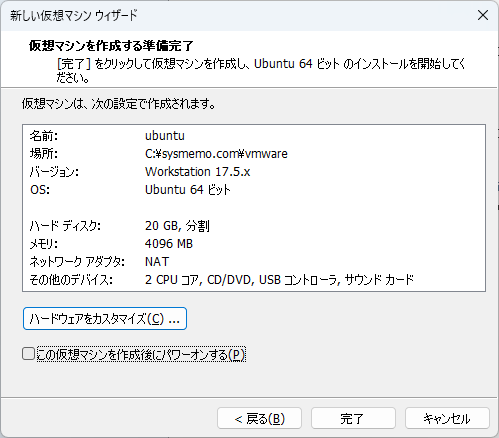
仮想マシンの追加設定
作成した仮想マシンを選択し、「仮想マシン設定の編集」を選択します。
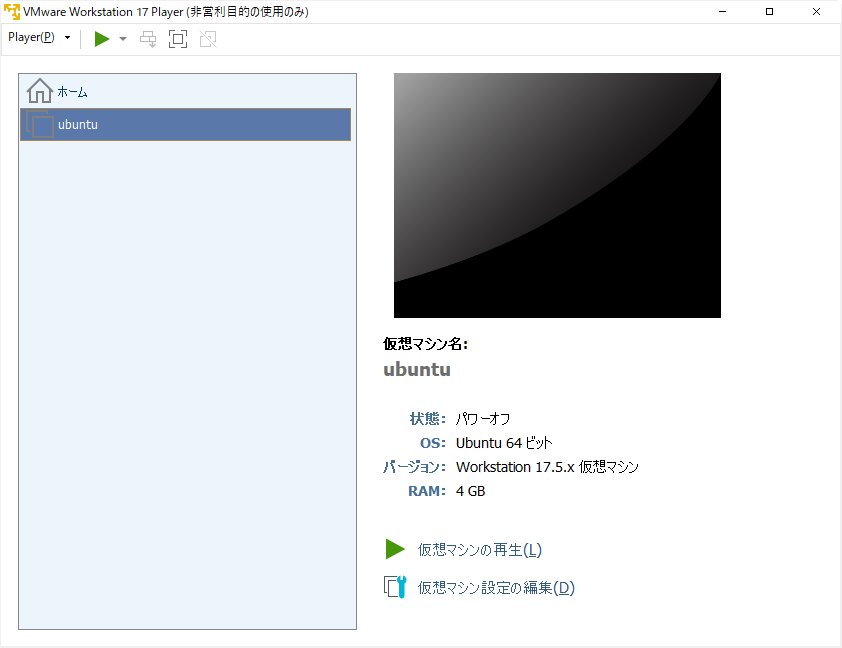
今回作成するVMはLANに直接接続するつもりのため、「ハードウェア」タブ→「ネットワークアダプタ」→「ネットワーク接続」で「ブリッジ:物理ネットワークに直接接続」を選択します。
「アダプタの設定」ボタンから「ブリッジの自動設定」を開いて、有線LANのアダプタを選択しておきます。
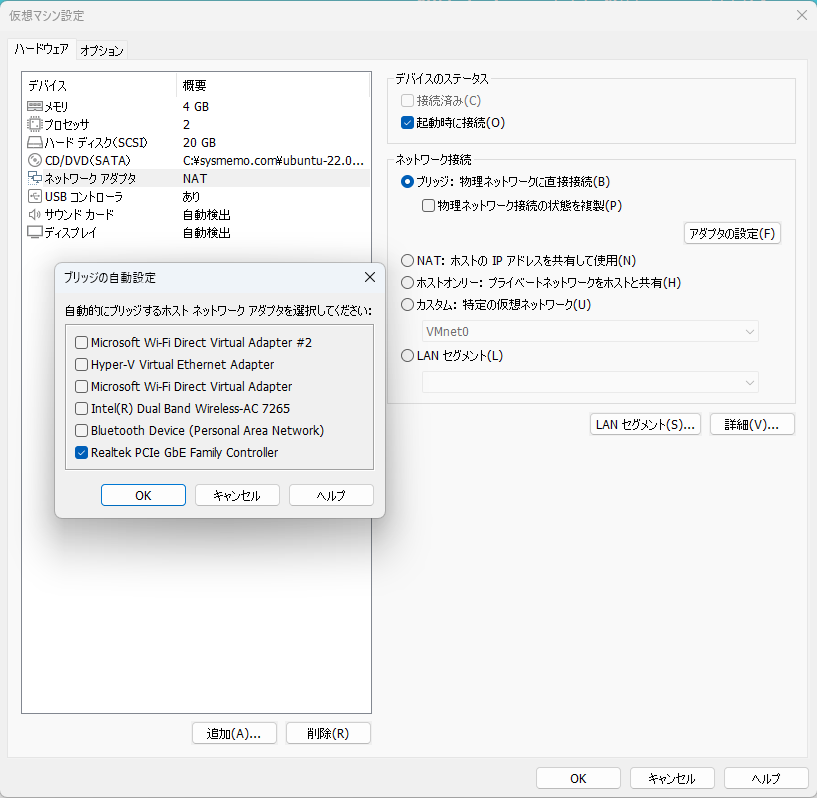
使っている環境にもよりますが、特定のMACアドレスとプライベートIPを紐づけるために、「詳細」ボタンから「ネットワークアダプタの詳細設定」を開き、MACアドレスを設定します。
これにより、VM起動時には毎回固定のプライベートIPが割り当てられます。
Ubuntu Serverをインストール
「仮想マシンの再生」を選択します。
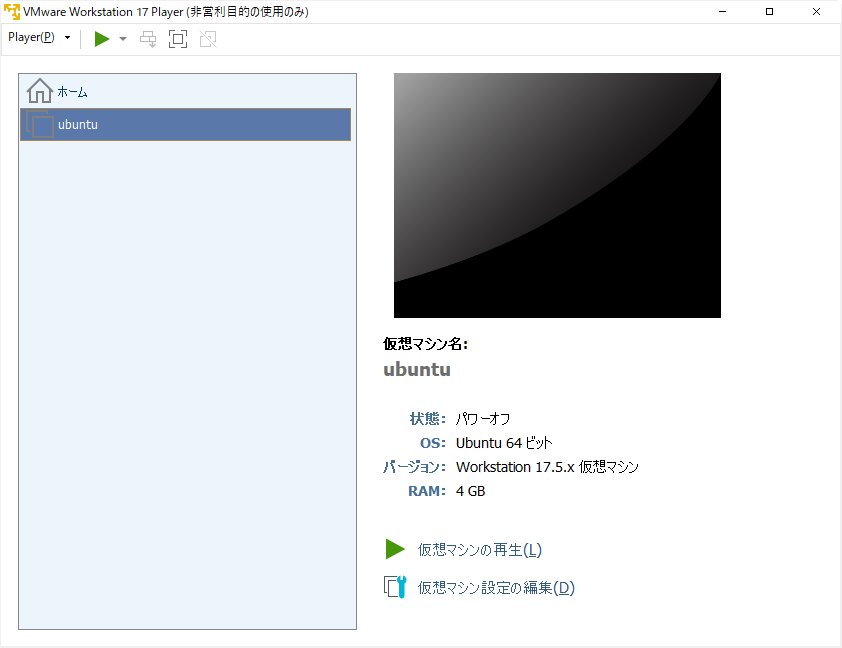
ISOイメージを読み込んで起動したら「Try or Install Ubuntu Server」を選択しEnterを押します。
「The highlited entry will be executed automatically in 30s.(強調表示されたエントリは 30 秒以内に自動的に実行されます。)」とあるので、放置していても勝手にインストールが開始されます。
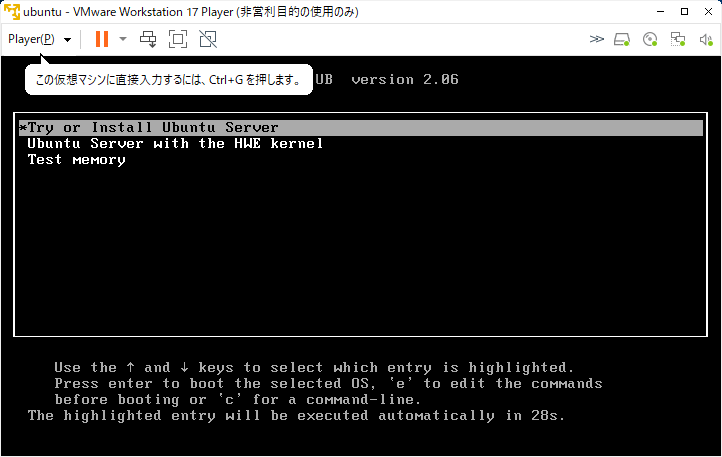
使用する言語を選択します。Japaneseがないので今回はEnglishを選択します。
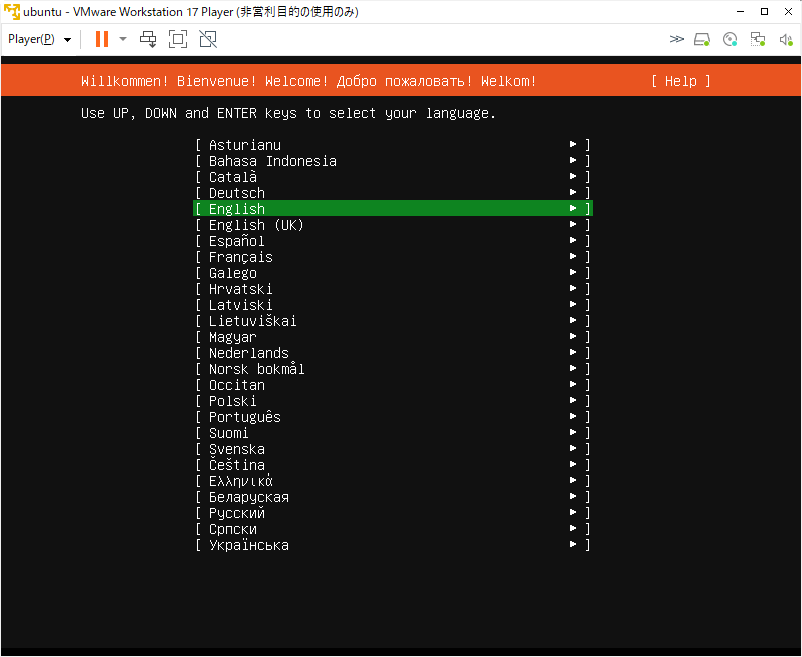
新しいインストーラーが使えるようなので、「Update to the new installer」を選択します。
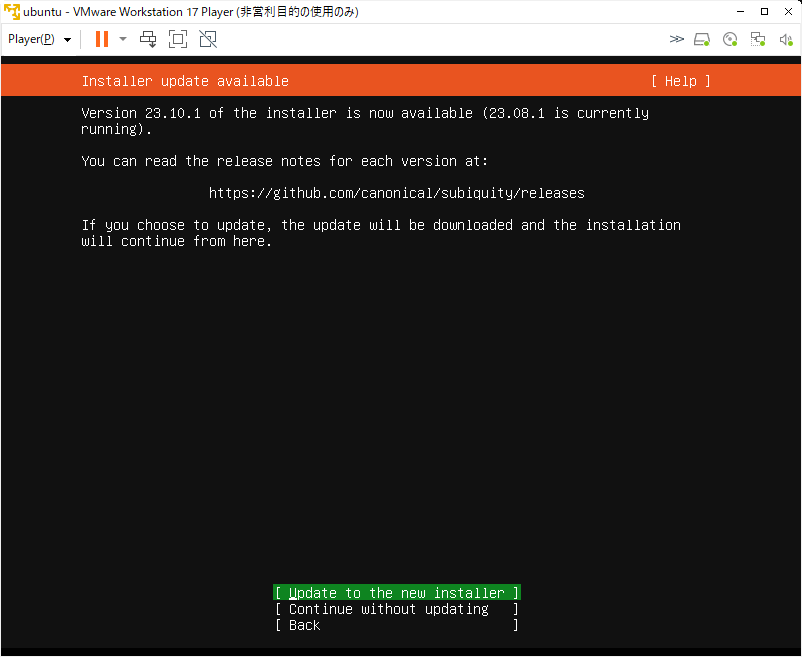
インストーラーがダウンロードされ更新されます。
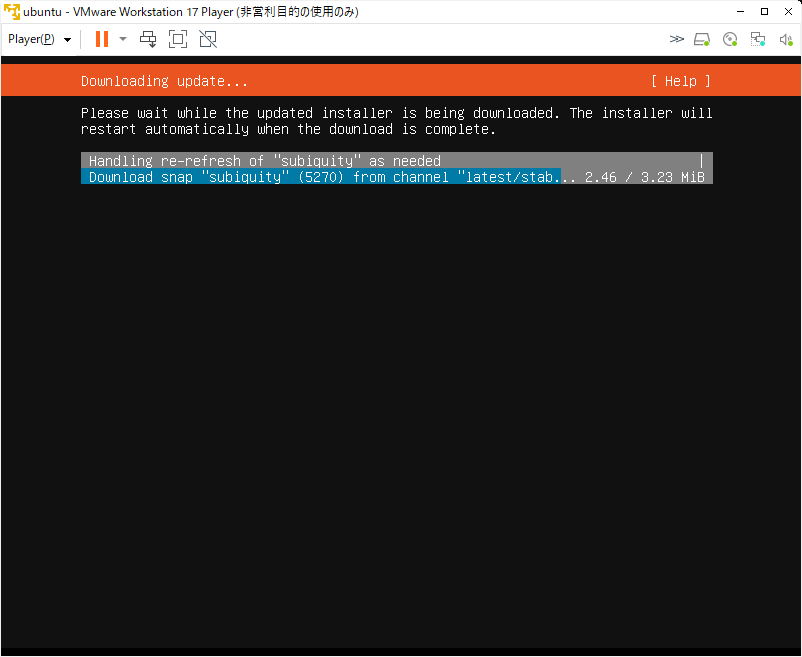
キーボード設定は日本語にして「Done」を選択します。
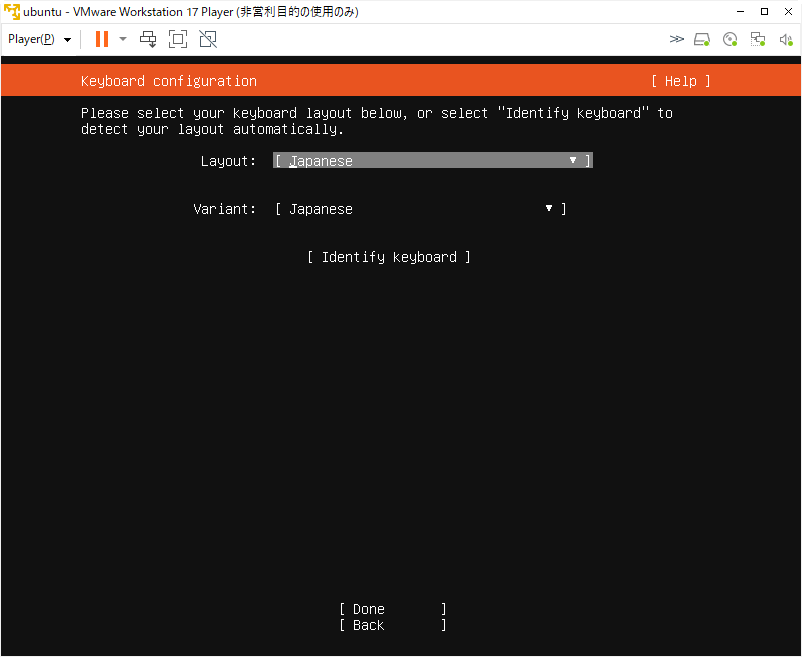
インストール構成はデフォルトにしておきます。
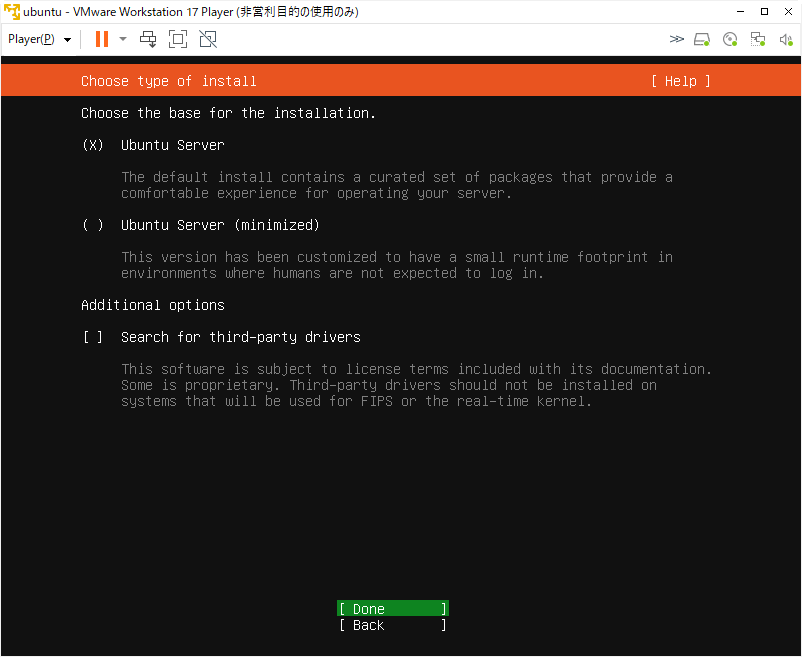
ネットワーク環境に合わせて設定します。
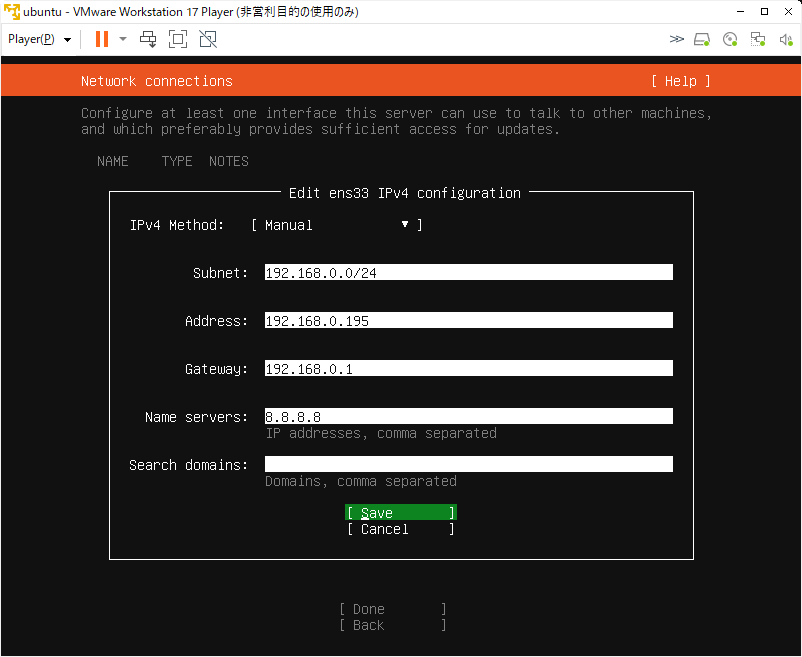
プロキシは今回は使用しないのでそのまま次へ進みます。
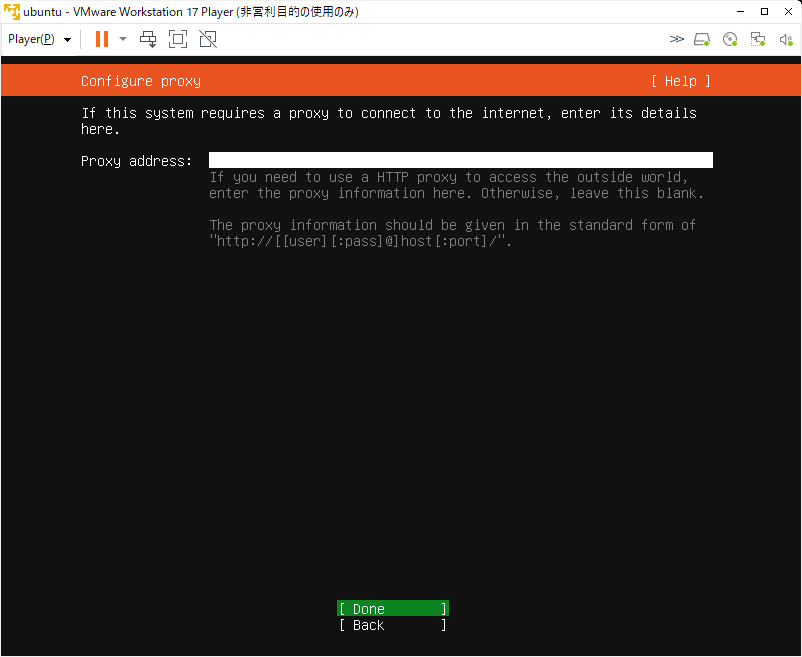
ミラーサーバーの設定が自動で行われるのでそのまま次へ進みます。
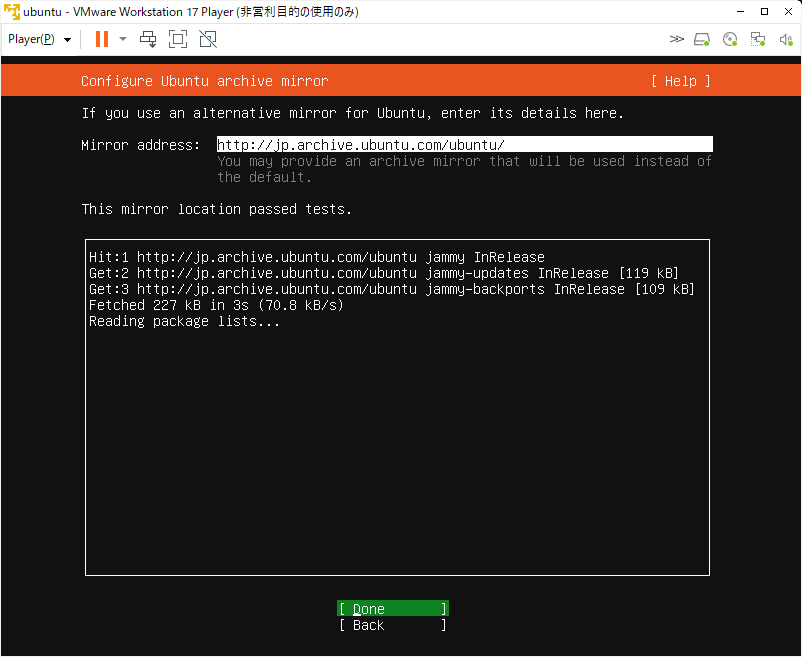
ストレージの設定をします。今回はそのまま次へ。
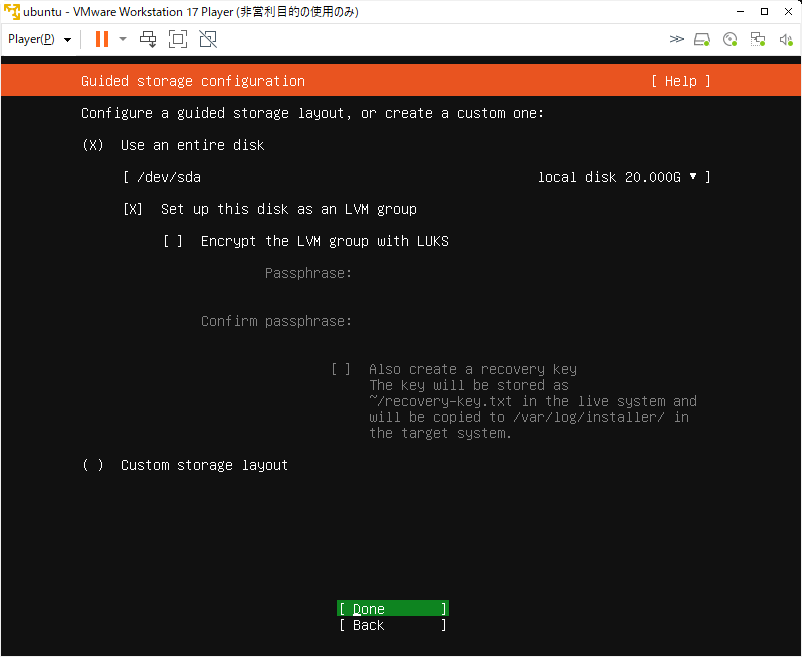
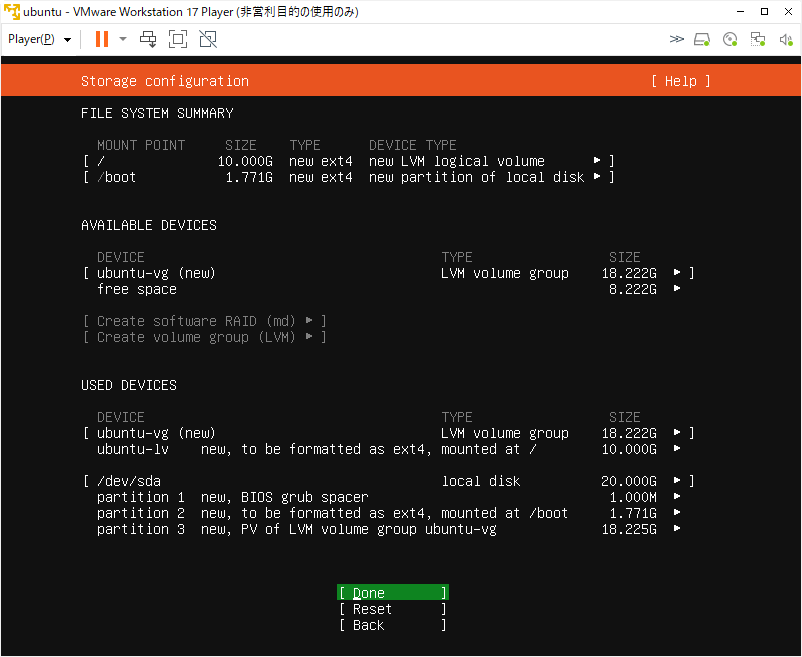
ディスクが初期化されても問題なければ「Continue」て次へ進みます。
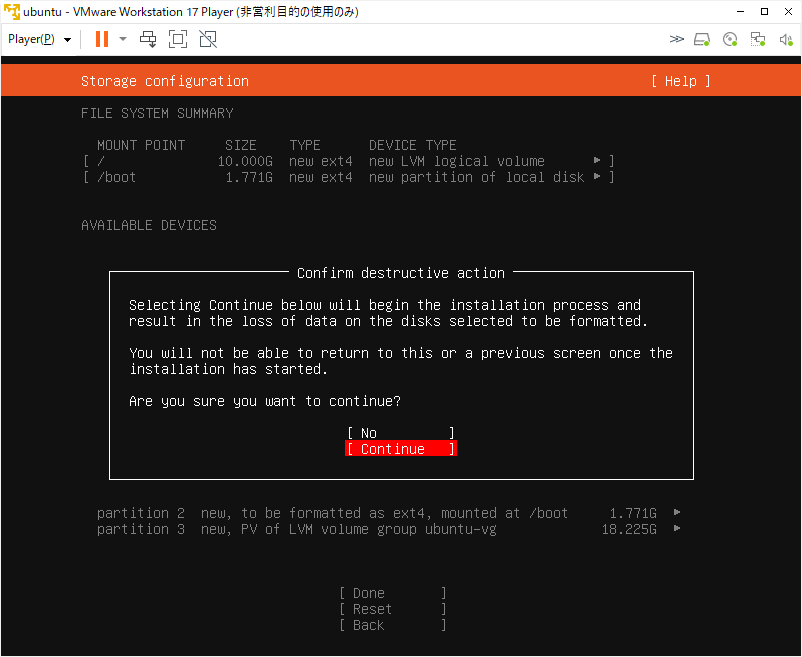
ユーザー名などを決めます。
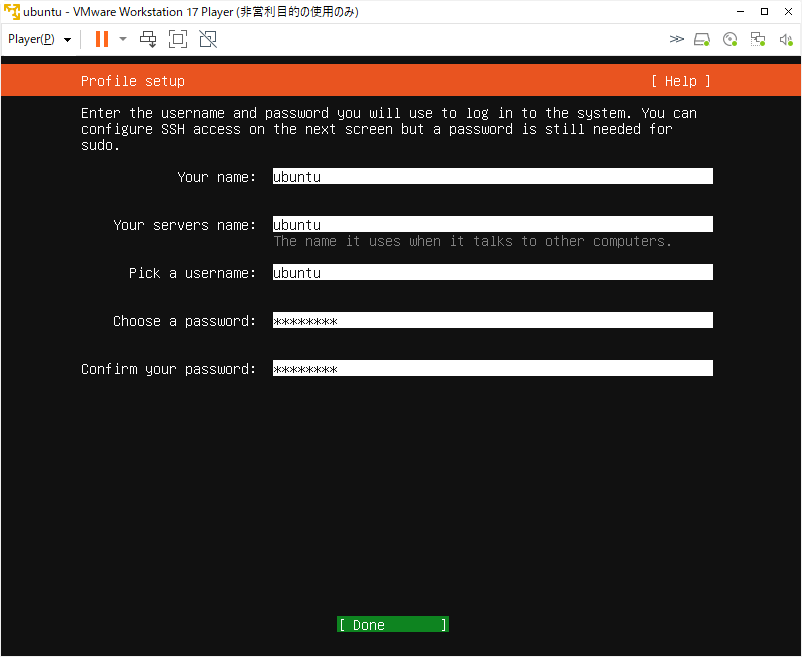
今回はUbuntu Proへアップグレードしないのでそのまま次へ。
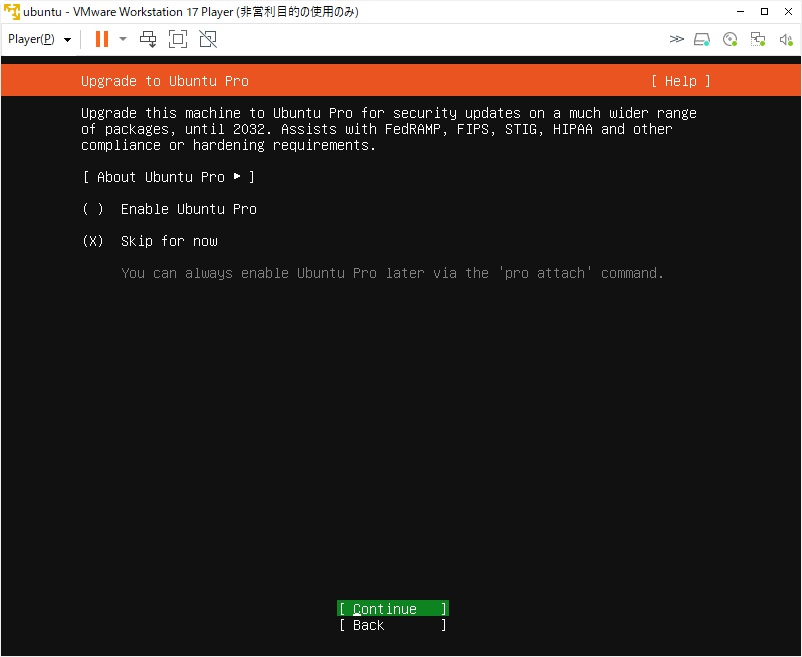
SSH接続はしたいので、OpenSSH Serverはインストールしておきます。
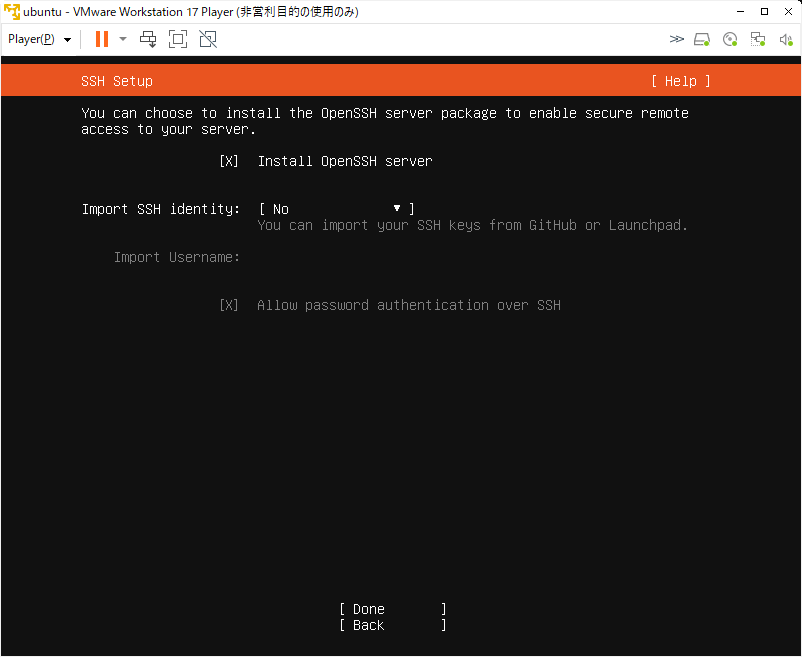
追加のアプリもインストールせずに次へ。「Done」を押すとインストールが開始されます。
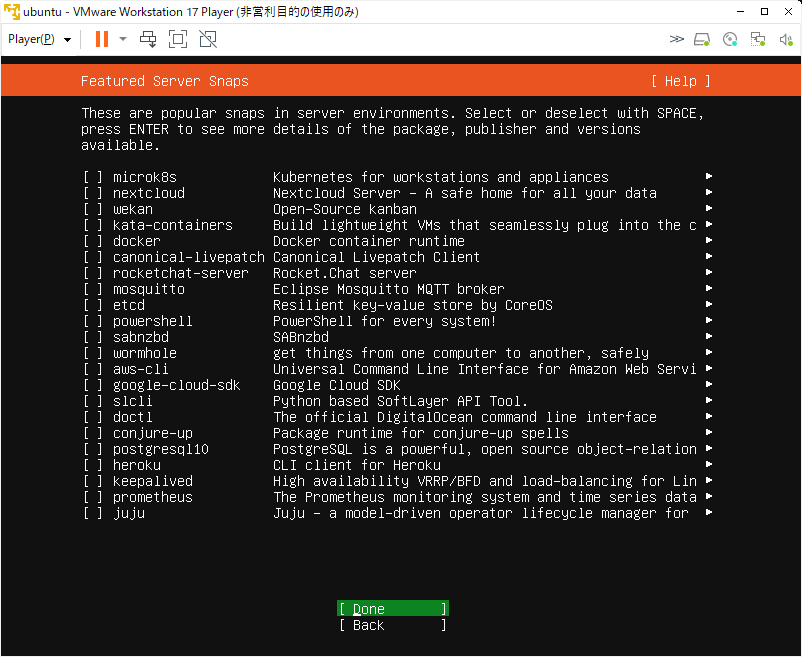
インストールが完了後、「Reboot Now」を選択して再起動します。
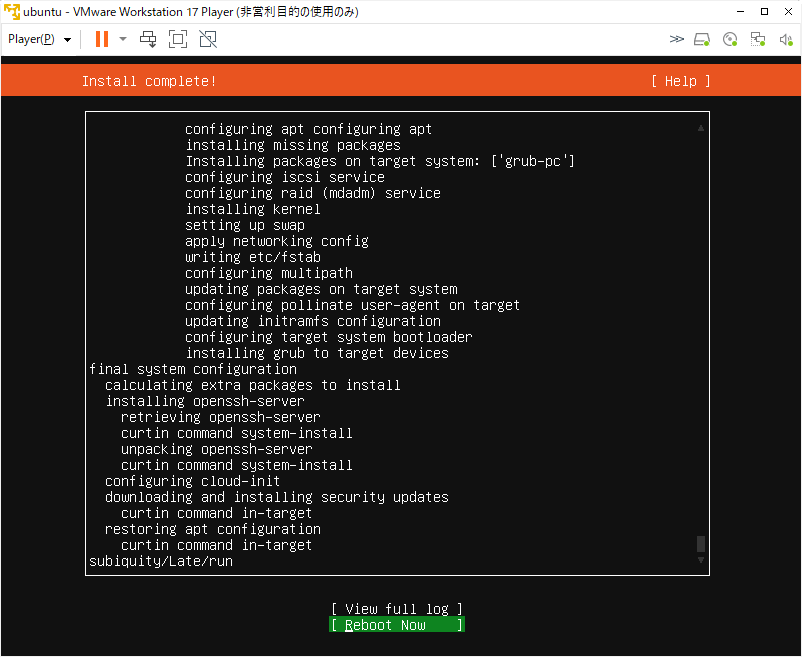
再起動後、設定したユーザー名とパスワードでログインできればOKです。
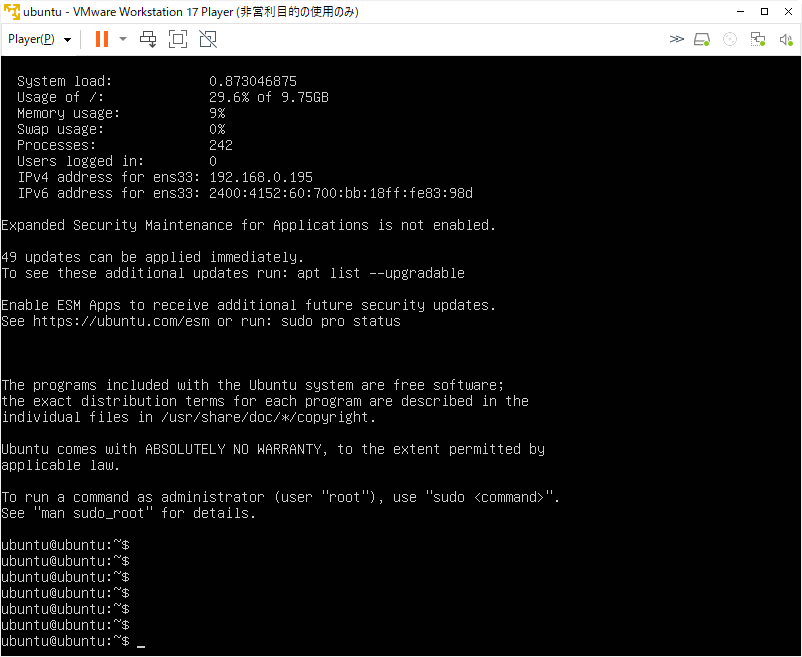
Ubuntu Serverの初期設定
更新
sudo apt update
sudo apt upgrade -yタイムゾーンを日本時間にする
sudo timedatectl set-timezone Asia/Tokyoテキストエディタnanoの行番号を表示する
set linenumbersのコメントアウトを解除します。
sudo nano /etc/nanorc変更前
## Display line numbers to the left (and any anchors in the margin). #set linenumbers
変更後
## Display line numbers to the left (and any anchors in the margin). set linenumbers
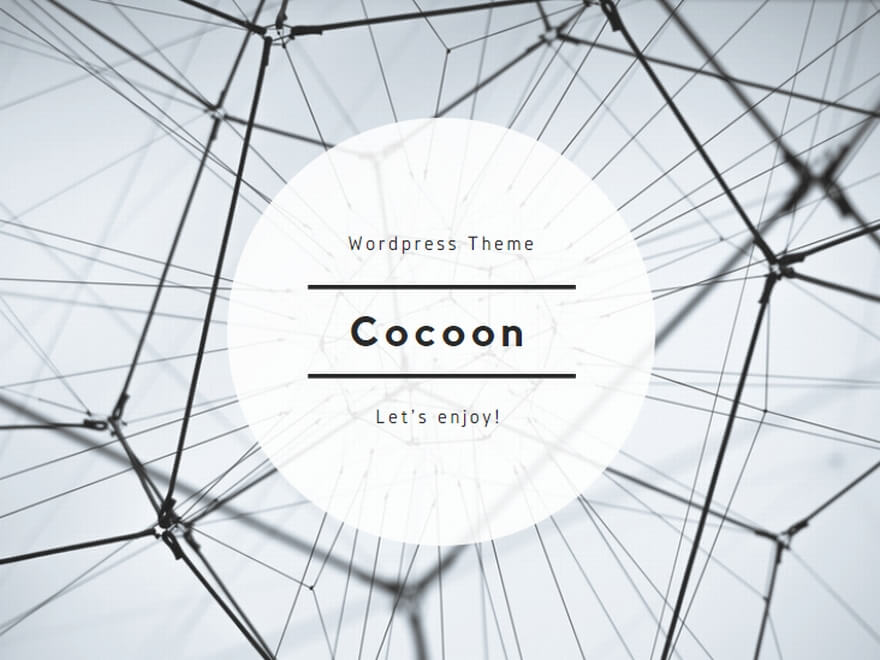
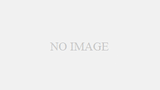
コメント